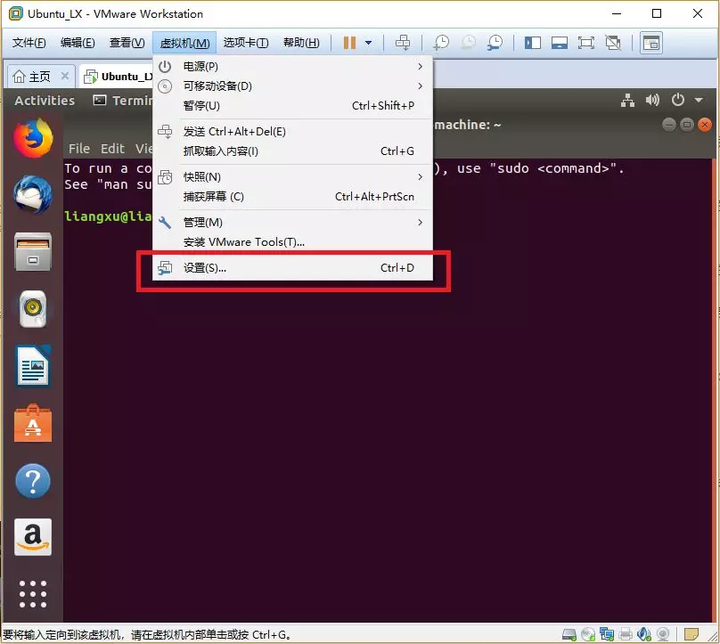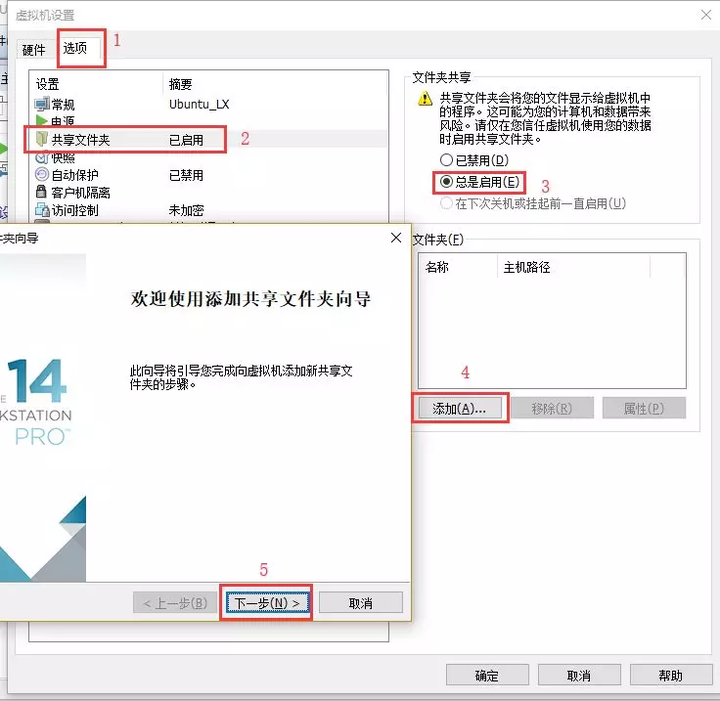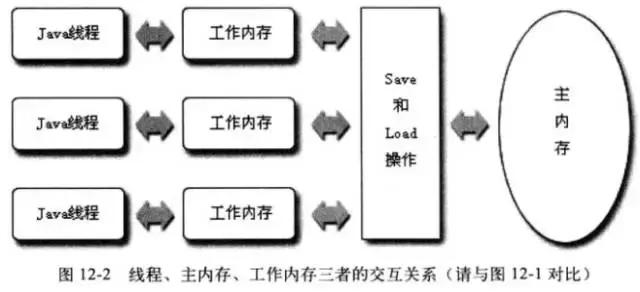Ubuntu 设置开机 Root 用户登录
默认安装 Ubuntu 18+ 都是不允许以root用户进行登录的,想要以root用户进行登录需要进行一些操作,主要是以下几个步骤:
第一步:以普通用户登录系统,创建root用户的密码
在终端输入命令:
1
sudo passwd root
然后输入你要设置的密码,这样就完成了设置root用户密码的步骤。
第二步:设置登录界面选择其他用户登录按钮
修改文件
/usr/share/lightdm/lightdm.conf.d/50-xxxxxx.conf文件,增加两行:1
2greeter-show-manual-login=true
all-guest=false保存即可。
第三步:设置允许 Root 进行登录操作,未设置在登录页会不允许 Root 用户
进入
/etc/pam.d目录,修改gdm-autologin和gdm-password文件gedit gdm-autologin1
2# 注释掉这一行,保存
# auth required pam_succeed_if.so user != root quiet_successvi gdm-password1
2# 注释掉这一行,保存
# auth required pam_succeed_if.so user != root quiet_success第四步:修改 .profile 文件
gedit /root/.profile,将文件末尾的mesg n || true这一行修改成tty -s && mesg n || true, 保存。第五步:输入 reboot 重启系统,输入 root 用户名和密码,登录系统。